当サイトを「Brave Rewards クリエイター (以降、Brave Rewards)」のサイト チャンネルに登録し、「Brave認証クリエイター」になりました。当サイトの環境はさくらのレンタルサーバー&ワードプレス、ドメインはさくらインターネットです。私の環境だと「ワードプレスプラグイン」と「ファイル」による認証はダメで、DNSレコードを編集して認証しました。
チャンネル追加
「Brave Rewards クリエイター」にログインし、右上の「チャンネル追加」をクリックします。
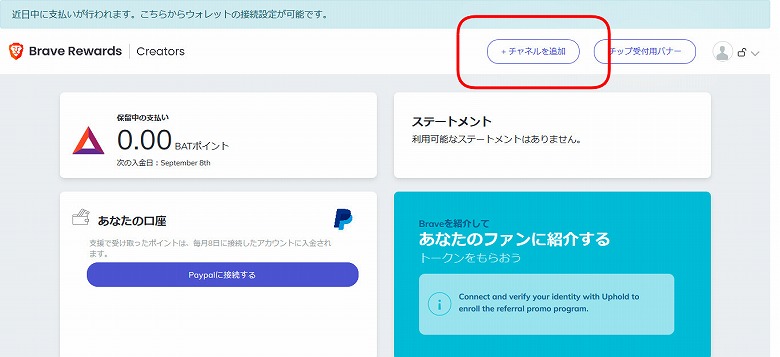
「ウェブサイト」をクリックします。
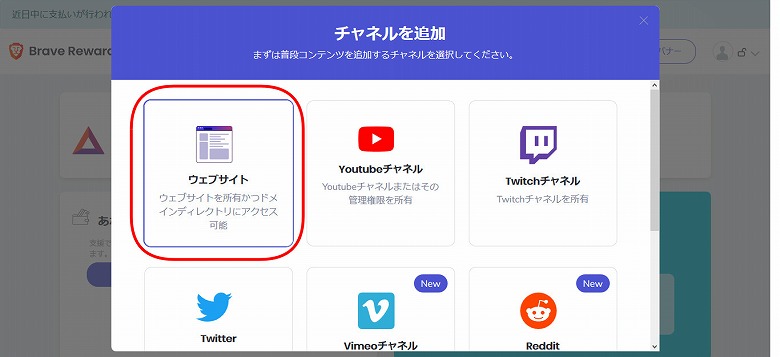
ウェブサイトのドメインを入力します。http / httpsは除き、例えば「okayamagourmet.net」というふうに入力します。「ページ内でBraveの広告を配信することを許可する」にチェックを入れます。これは認証後に変更できます。「次へ」をクリックします。
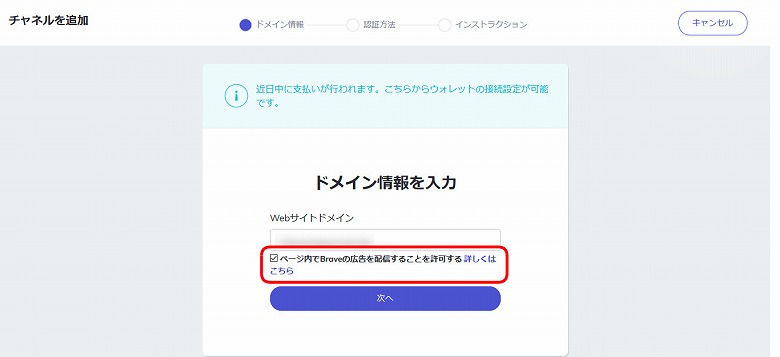
以上で「ウェブサイト」チャンネルの登録は完了です。続いてウェブサイトの認証を行います。
ウェブサイトの認証
ウェブサイトの認証には「ワードプレスプラグイン」「ファイル」「DNSレコードの編集」3通りの方法があります。私の場合、「ワードプレスプラグイン」と「ファイル」による認証ができず、「DNSレコードの編集」で認証しました。
ワードプレスプラグインによる認証
ワードプレスを利用している場合は以下のように「WordPressを使用しているようです」と出てきます。
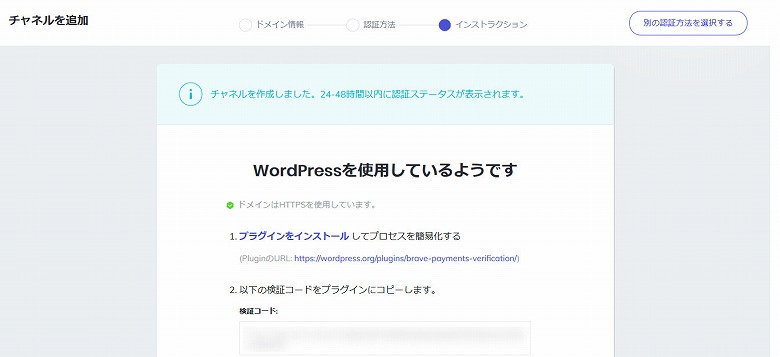
プラグインをインストール、検証コードを入力し、「認証」をクリックすればOKなのですが、
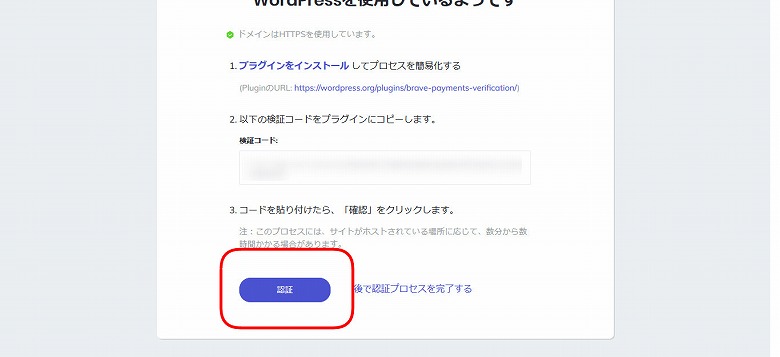
以下のように「Your website, okayamagourmet.net, was not verified because ドメインを確認するために何度もリダイレクトされました。リダイレクトの数を減らしてください。」というメッセージが出てきて認証されません。少し調べてみましたがわかりませんでした。
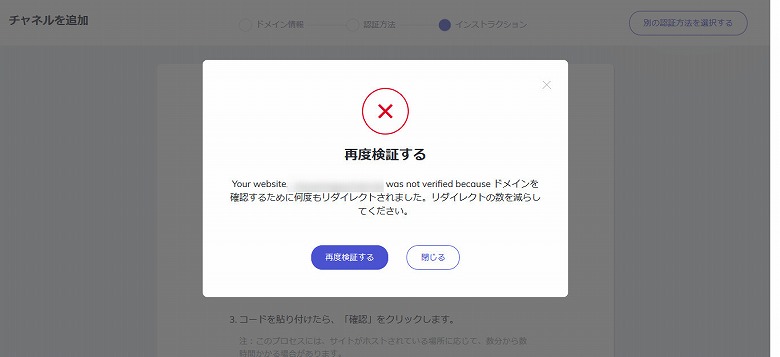
「ファイル」による認証も試してみたのですがダメでした。「DNSレコードを編集したほうが早いよ」といったコメントを見かけたので、そうすることにしました。
DNSレコードの編集による認証
「別の認証方法を選択する」をクリックします。
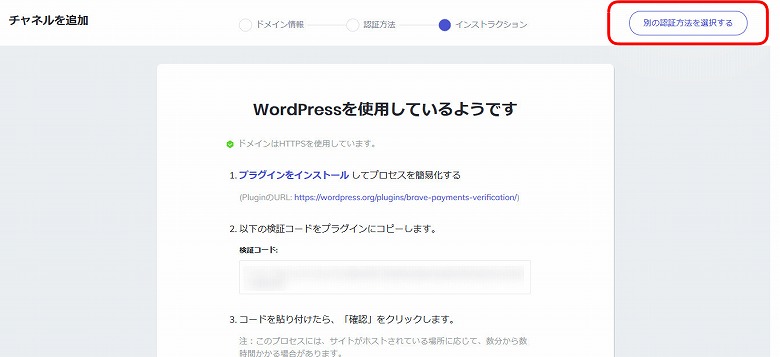
「DNSレコードを編集する」をクリックします。
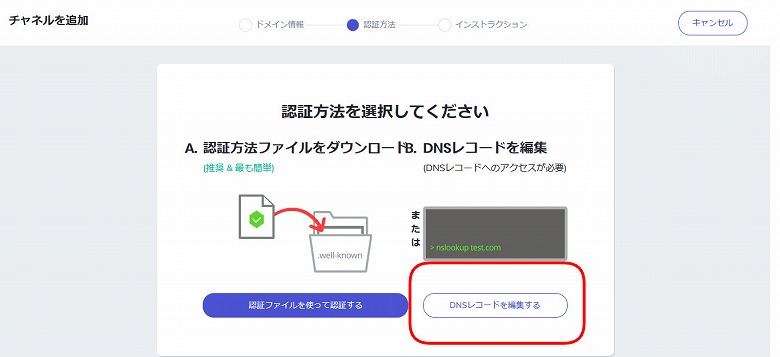
下へスクロールすると認証コードがあります。
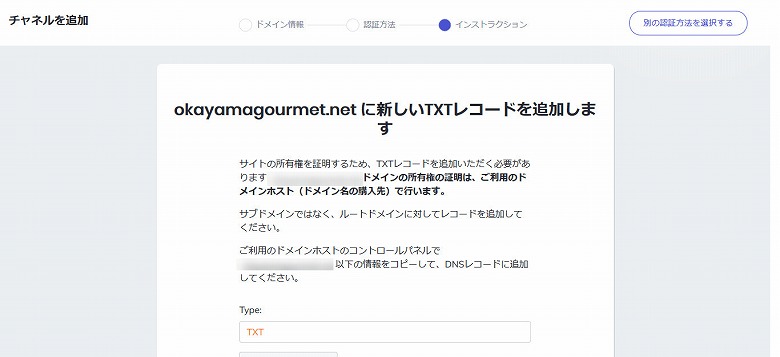
この認証コードをDNSレコードのTXTレコードに追加します。
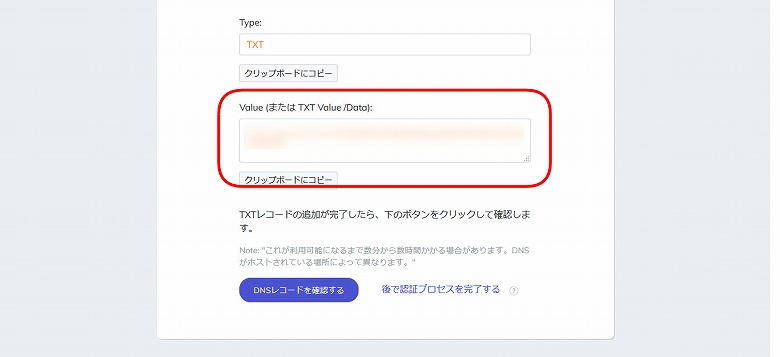
TXTレコードはテキスト(TEXT)の略でドメインに関連するテキスト情報を記載するレコードです。
このレコードは上記までのレコードとは少し毛色が違います。よく使われる要素としては送信ドメイン認証の認証情報(SPFレコード)などに使われます。
それ以外にもドメインの所有者であることを明示するために特定の文字列を記載するなどといった使い方もあります。
TXTレコードに認証コードを追加
さくらインターネットのドメインメニューで認証コードをTXTレコードへ追加します。さくらインターネットへログインし、「ドメインの確認」をクリックします。
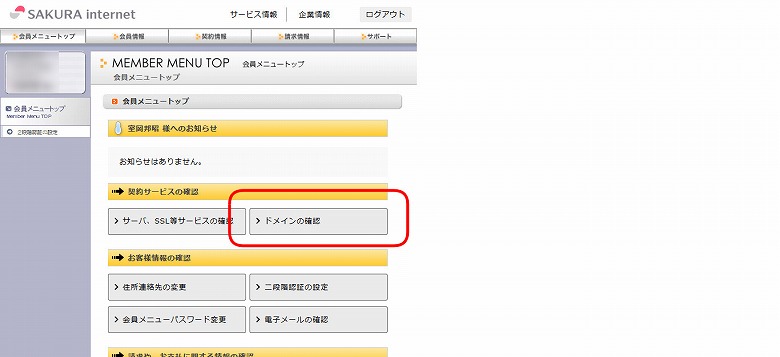
「ドメインメニュー」をクリックします。
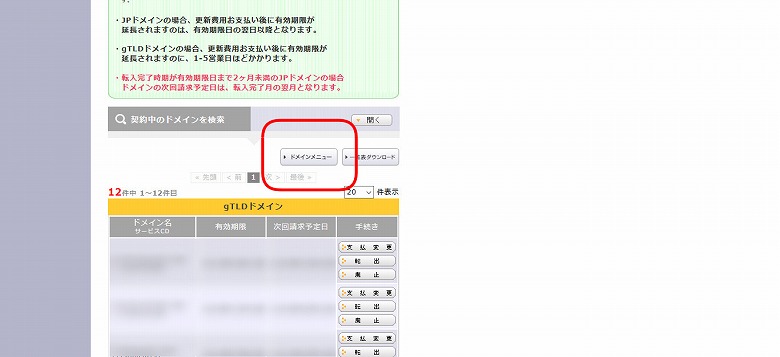
該当するドメインの「ゾーン編集」をクリックします。
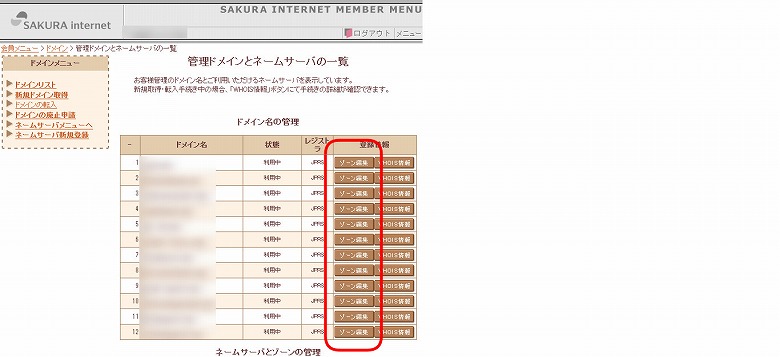
「変更」をクリックします。
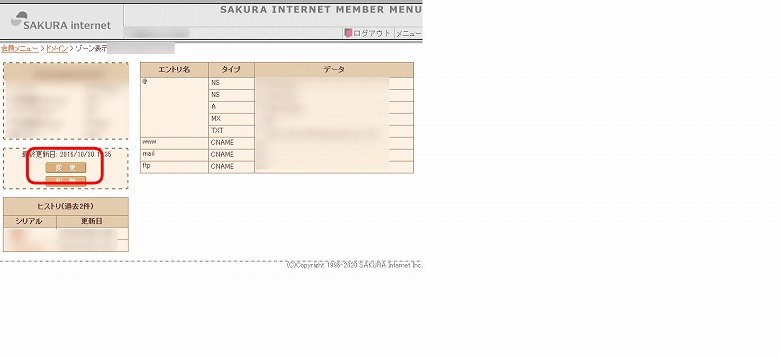
エントリ名に「@」、種別は「テキスト (TXT)」を選択、価に先ほどの認証コードを入力し、「新規登録」をクリックします。
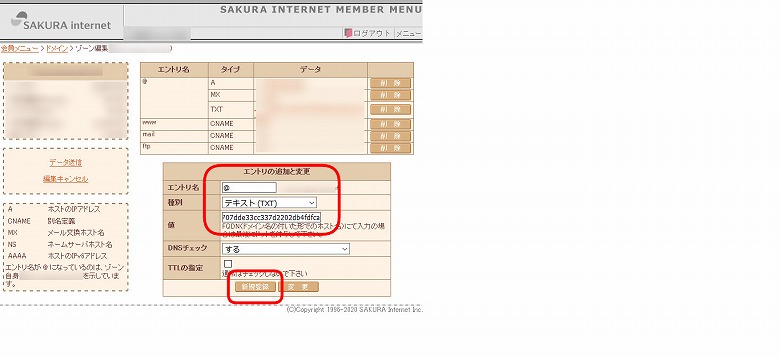
「データ送信」をクリックします。
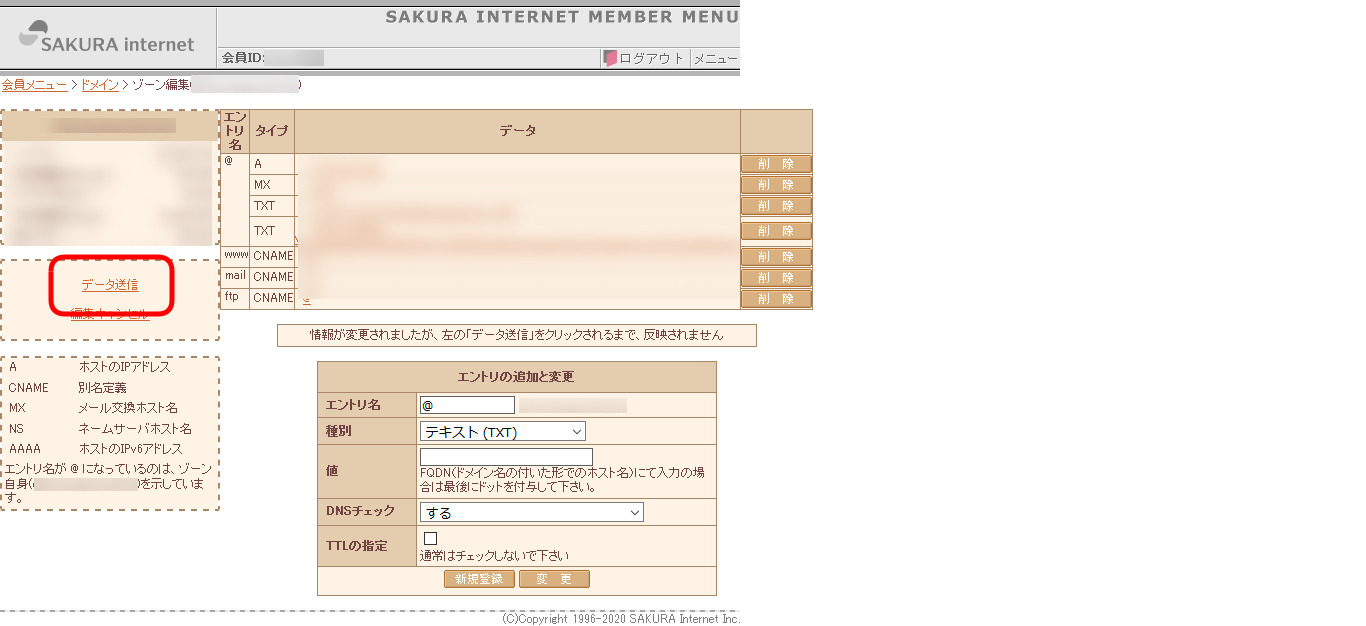
以上で認証コードの追加は完了です。
DNSレコードの確認
再びBrave Rewardsへ戻り「DNSレコードを確認する」をクリックします。
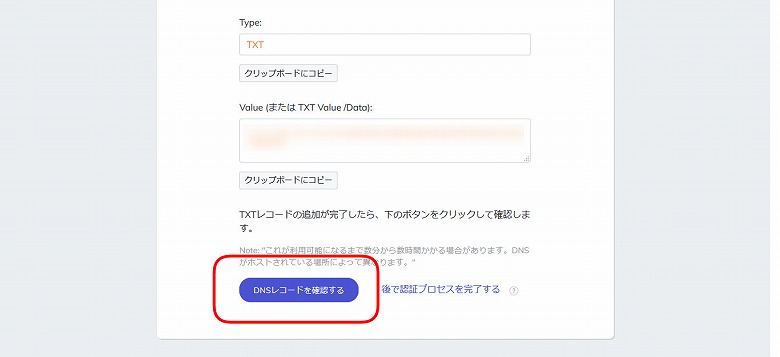
認証完了
認証が完了すると以下のようにWEBサイトとしてドメインが表示されます。
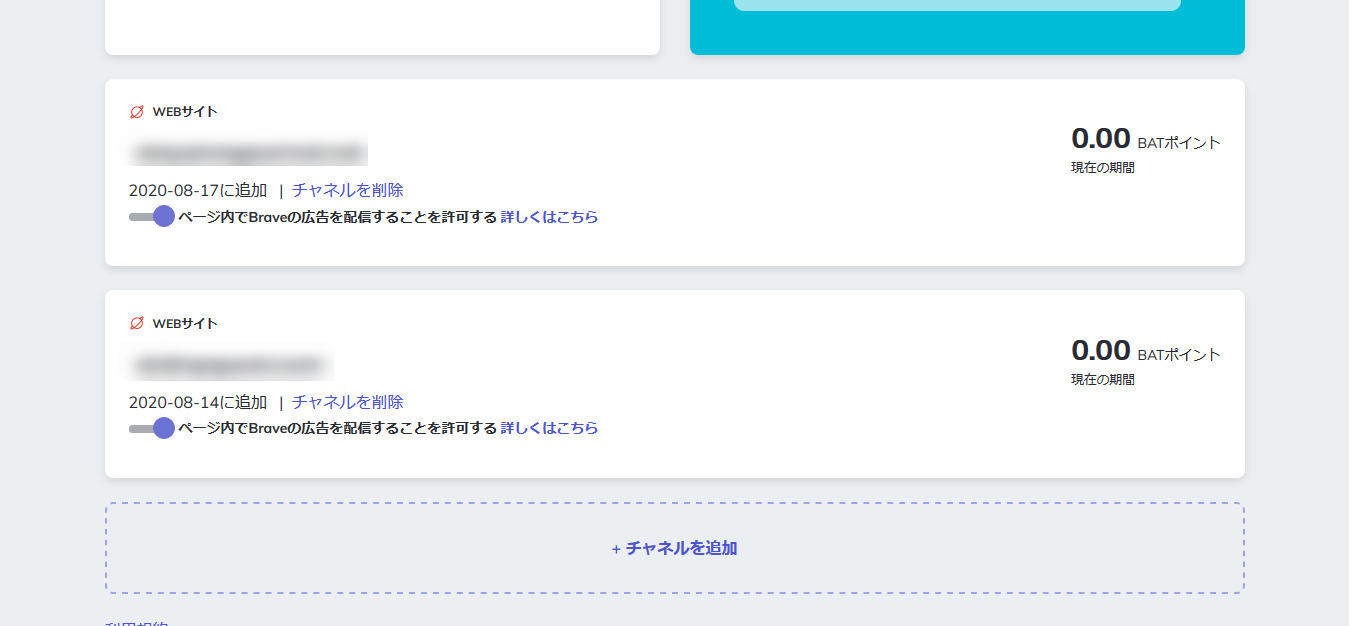
Braveブラウザ側での反映は時間がかかるようです。私の場合、十数時間かかりました。ブラウザ側でも認証されると、ステータスバーの右の「△」に青のチェックが入り、クリックすると以下のように「Brave認証クリエイター」と表示されます。
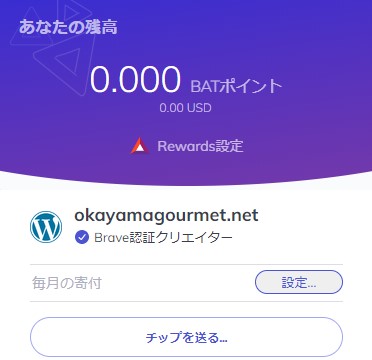
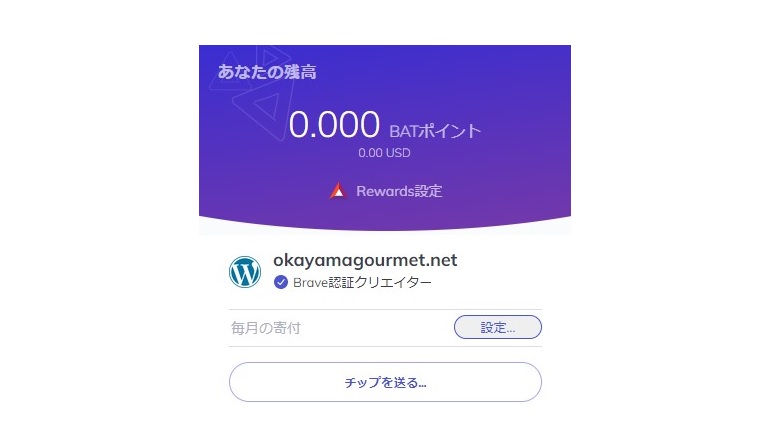
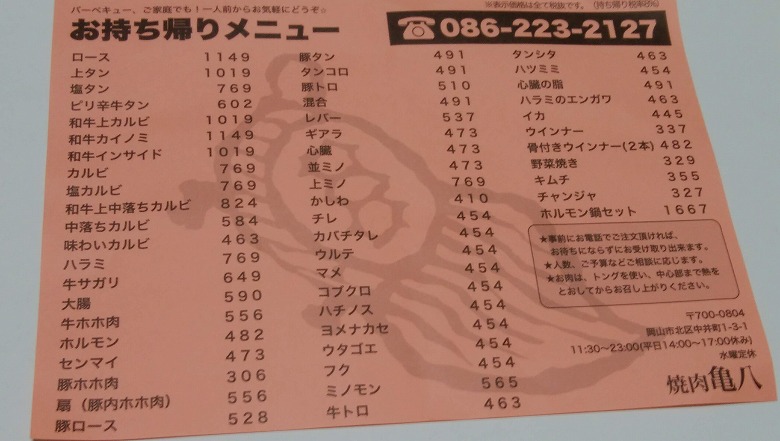

コメント